Cuantas veces no nos ha pasado que no sabemos como presentar nuestros proyectos, deseamos que tengan ese toque único, pues en este tutorial, les presentamos como hacer que nuestros trabajos luzcan de una manera increíble de una forma muy sencilla.
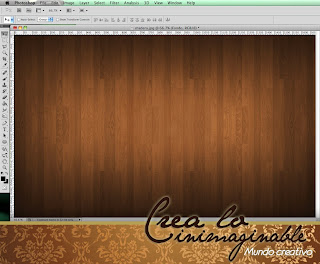
Lo primero que tenemos que hacer, es seleccionar una foto de alguna textura que nos agrade para que este de fondo para nuestros proyectos, madera, pasto, concreto, mármol o cualquier textura que nos agrade, y la abrimos en photoshop.
Después abrimos en photoshop nuestras imágenes que estarán en nuestra presentación, y con nuestra herramienta de "Laso polígonal" (La tercera de la izquierda), seleccionamos nuestra imagen, solo basta con contornearla y dar un click donde queramos cambiar de dirección en una esquina o borde, cuando terminemos apretamos "control + C" para copiar la imagen.
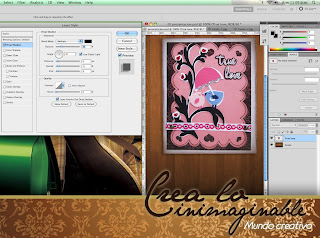
Nos devolvemos a la imagen de la textura y apretamos "control + V" para pegar la imagen, ahora vamos a donde se encuentran nuestras capas (La parte inferior derecha) y damos doble click en la capa de la imagen (Lo hacemos en el espacio gris donde no esta ni la foto, ni el nombre), nos abrirá un nuevo menú y seleccionamos la primera opción de ese menú "Drop Shadow" o "Sombra paralela", ahí jugamos con los valores hasta que nos guste nuestra sombra y le damos "aceptar".
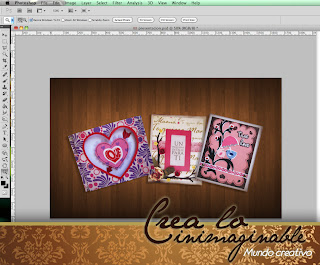
Lo siguiente es hacer mas chica o grande nuestra imagen de nuestro trabajo, así como rotarlo ligeramente para darle una mejor presentación, lo hacemos con "control + T" aparecerán unos cuadros en las esquinas y unas lineas, seleccionamos un cuadro de una esquina y sin soltarlo arrastramos hacia dentro o hacia afuera dependiendo si queremos crecer o encoger la imagen (No olvidemos sostener "Shift" si no queremos perder la proporción de nuestra imagen).
Para rotarlo es facil, es similar a reducir y agrandar, solo que en lugar de seleccionar el cuadro, lo hacemos un poco más retirado de la imagen, aparecerá un icono curvo y con un "click sostenido" y lo rotamos ligeramente.
Podemos hacer varias opciones con degradados, imágenes y lo que se nos ocurra, aquí les dejo los archivos de photoshop de las dos opciones y las fotos en tamaño grande para observar los detalles, ahora a realizarlo !!!.



Muchas gracias por tus clases de Photoshop, a mi particularmente me vienen de miedo.
Me ha encantado el phtoshop!!
bss
Que buena idea para darle un toque diferente a nuestras fotos.!! =) me gusto muchoo mas si nos gusta hacer algo diferente.
Saluditos bonito Martes
http://dezmedidoamor.blogspot.com/
Gracias !!! tratare de seguir tus consejo amiga!
~Maria Elena~
http://mariaelenaworld.blogspot.com/
Gracias ytzia por ese tuto que seguro nos ayudará muchisimo en nuestras presentaciones.
Gracia por ese tuto....A mi me gusto mucho su blog..yo soy a hora tu seguidora.
Tengas una buena semana.
You soy de Brazil ..desculpe me pobre espanõl.
Gracias e besos
Cynthia
Me gustó, aunque por ejemplo cuando yo tomo una foto de una tarjeta o Lo que son cuadrados, en la foto nunca me queda así mega cuadrado y tengo que seleccionar también las curvasss y a veces no me queda perfecto, ya lo practiqué y estoy bajando los archivos, gracias!!!! Me gustó eso del control T, por ejemplo, para el contraste y cambiar el tamaño pero en números, no hay una ruta así rápida??? Gracias!
Estas en todo nena, pero esta vez me falta practica, por mas que intento contornear la imagen me queda chueca je je je, bueno ya te contare cuando lo logre.
Muchas gracias y un abrazo gordoooo
*Son las opciones que buscamos
No importa si queda chueca o si no se ve cuadrada por la perspectiva, apretando control + T y luego un click derecho sobre la imagen nos desplegara otro sub menú, de este sub menú:
1.-viene seleccionada por defecto la de escalar que sirve para agrandar o reducir las imágenes,
2.- Pero tenemos también la de rotación, como su nombre lo dice para rotar la fotografía.
3.-skew o sesgar sirve para darle una perspectiva a la foto es muy interesante.
*4.-Distort o distorsionar, esta es la que mas necesitaremos para arreglar esos detalles que comentan, solo basta con arrastrar una esquina donde queramos acomodar la imagen y crecerá pero sólo de ese lado.
*5.-Perspective o perspectiva, también muy útil para esos detalles, es parecida a la anterior solo que la modifica en dos esquinas a la vez, prueben también.
*6.-warp, sirve para mejorar más los detalles de la perspectiva ya que nos permite modificar a partir de una retícula de 9, basta con dar un click y arrastrar donde se cruzan las dos líneas para ver el resultado en esa zona, o arrastrar media donde hay lineas para obtener un efecto de resaltar o hundir como una hoja o bien si arrastramos una esquina hacia donde se encuentra la imagen obtendremos un efecto de hoja doblada.
SALUDOS y espero les sirva la ayuda, si requieren algún tipo de tutoríal en especial sugieran y con gusto lo pondremos :)